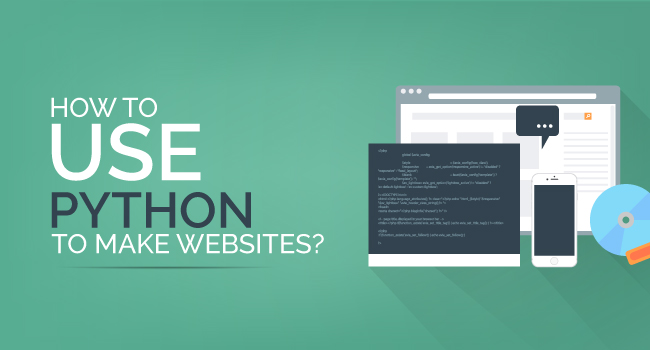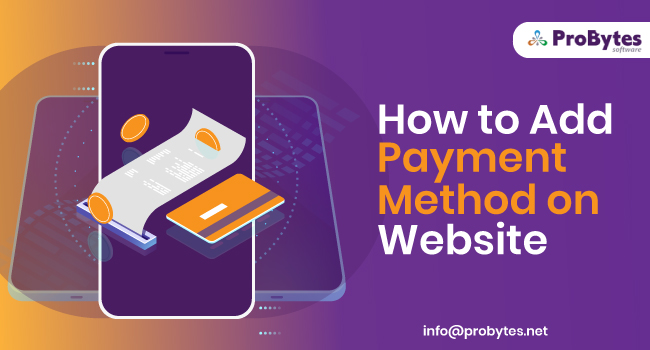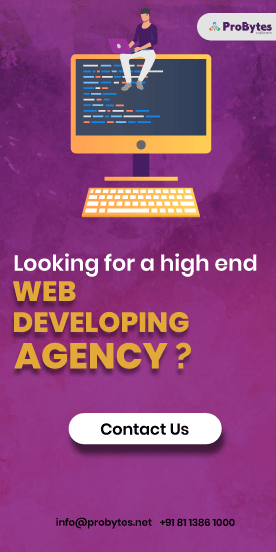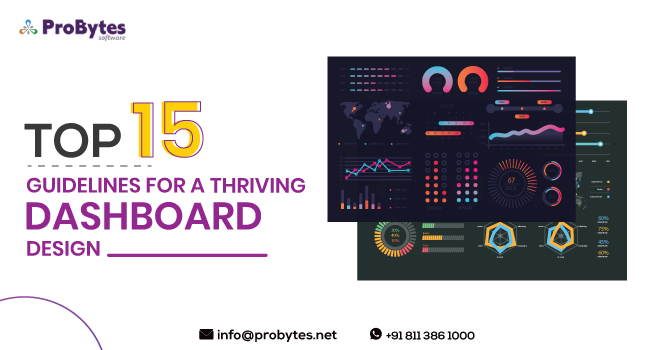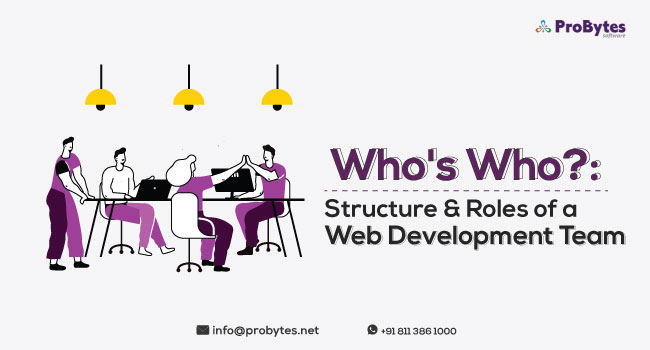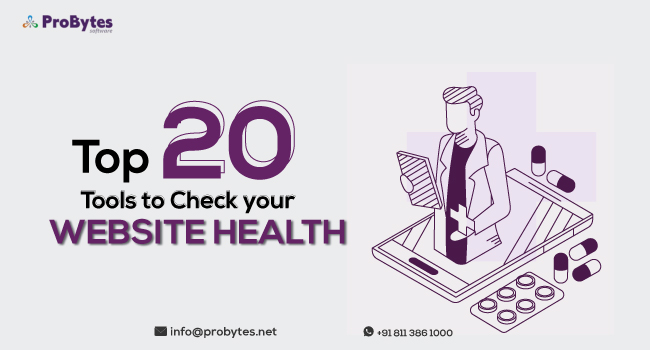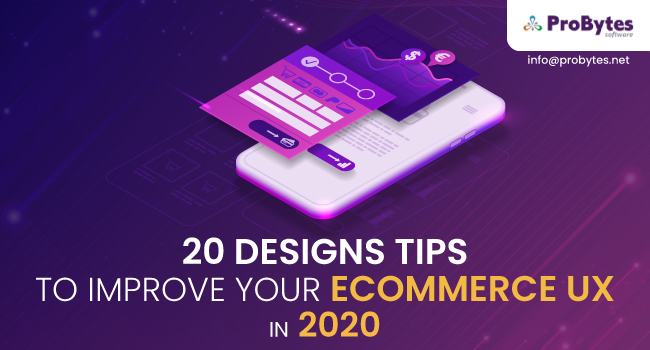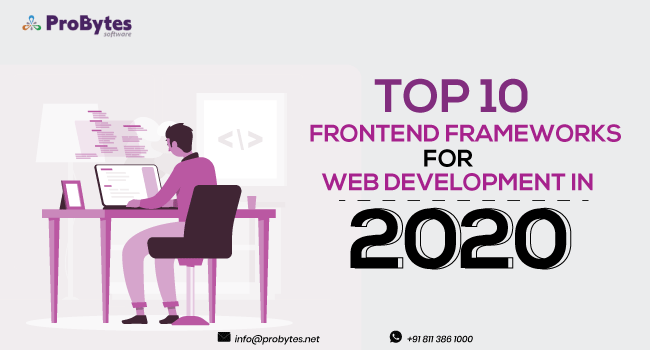Blog Category(283 Blogs)
How To Create a Big Website Like Udemy?
Smart e-learning portals and sites that offers online courses are nowadays becoming prominent.
The success of such a site like Udemy is certain as it appears like every year investors are flooding more and more funds into the venture.
If you are in the process or even thinking about building up an e-learning site like Udemy out of the blue, clearly, you would have a plenty of questions rushing through your mind, for example, – “How long will it take to create?”, “What would be the requirements to develop adequately?”. These are the issues that strike a chord of every person thinking to develop their own e-learning website.
Creating Your Own e-learning Website
Every e-learning site is varied from each other still there are a few basic functions within all of them.Three of the principal features are
- Online course offering
- User interaction
- Certification
What do you need to create an e-learning website?
- A domain name which will be your website’s address.
- A WordPress hosting account to store your website’s files.
- A learning management add-on to build and maintain courses.
You can easily create your online course with WordPress within an hour.
Let’s get started further with theactual important steps to develop your site for online learning course like Udemy.
You’ll realize that it is very easy to build your own e-learning site like Udemy, with the help of Learn Dash.
Set Up WordPress
First, you’ll require to install WordPress which is quite easy.
Login to your web host’s cPanel.
In Databases, you must see the ‘MySQL Database Wizard ‘. Utilize this wizard to make a MySQL database as well as a database user.
Note: Write down the database name, username, and password. These details will be needed later for installing WordPress.
You’ll mark a WordPress installation wizard already in the cPanel if you’ve already bought WordPress. This wizard will direct you to WordPress installation.
Go to the wizard, configure the language WordPress requires to be installed. Insert the noted database name, username, and password. Add the table prefix to a little value of your choice, add website details, and form a user.
Installing a WordPress LMS theme
This is the time to convert your WordPress theme to a premium e-learning WordPress theme.LearnPress premium has pre-designed LMS WordPress themes.After all, to create a site similar to Udemy you need a solution that is robust enough to work like it. After choosing the theme begin installing it on your WordPress.
Go to your WordPress back-end. Afterwards, to Appearance > Themes > Add New> Choose Upload Theme > Select the theme.
After the uploading process, you’ll be redirected to a Thim Core Installation. Here the site will install every needed demo content and plugins automatically. It will change your site into an impressive design similarto the Udemy.
Then, add some details: site’s title, pick your desired demo and sign in to the Envato account to verify your theme license. When the process completes, click on the Next button.
You’ll be having a stunning website design similar to the demo site that you selected. Now you’re almost near to the completion stage of building an e-learning site comparable to Udemy.
ConfigureLearnDash
Log in to yourWordPress admin panel.
Then, Go to Plugins -> Add New
Upload the LearnDash plugin’s zipped copy – > Activate it.
A LearnDash LMS menu will be created.
Create your online course
Go to Courses menu, tap on Add new which will add a new course for you.
In the course editor page, you can add your course title, course description, and anything about the course, such as educational modules, course length, course setting, course installment or also terms for passing the course.
You can simply include the name of the lessons in the curriculum modules setting option. You can tap on Choose Lesson to pick your prepared lesson.
Later, pick a Category for the course, include a few tags, a feature picture, and click on Publish option to activate the course.
Add a Lesson
After naming a course and adding its details, go to the Visual Course Builder. Name a lesson to add it, then simply drag and drop it to the particular course.
The setting for a lesson has four main segments:
Associated Course: Initiate the course for which the lesson is a section.
Forced Lesson Timer: It’s used to set the minimum time a student can spend on a lesson before it can be noted as finished.
Read also : How To Make a Social Media Website? Points to Consider
Upload Assignment: Use this option when your course needs a student to upload an assignment on completing a lesson. Uploaded assignments can be accessed in LearnDash LMS -> Assignments panel.
Sample Lesson: This option is checked to make a lesson accessible to students even though the course is paid.
Edit the Lessons
By preview the course you can edit all the lessons or evenfrom the course editor page. You can add anything to your lesson in the lesson editor.
Furthermore, you can edit the lesson name, change the lesson’s content based on the requirements of the course, add images, videos, texts and also PowerPoint slides. You can additionally include the duration of the lesson.
Check the Media box in the lesson setting and append an embed iframe tag to your video, in case you want the lesson in a video format.
Including a Certificate
To make and adda new certificate follow these steps –
Make a certificate image in size 21.5 x 28cm.
- Go to WordPress admin panel, then click LearnDash LMS -> Certificates -> Add New
- Add the desired title, and install the featured image as certificate image you created for your course.
- For the classification, go to the plain text editor and appropriate spacing. Lastly, present the student’s name applying the shortcode: [usermeta field=”display_name”]
- To show quiz details like course title, or score or percentage, use the [quizinfo] shortcode, for instance:
[quizinfo show=”course_title”] to display the title of the course
[quizinfo show=”quiz_title”] to display the title of the quiz
[quizinfo show=”percentage”]% to display percentage obtained
[quizinfo show=”score”] to display the score of a student
Preview the modifications and click Publish option to publish your certificate.
Read also : Top 10 Web Development Companies In India
Create a Menu
You need to create a menu to make it simple for students to search through available courses.You have to give a link to the course archive page that actually lists all the courses.
So, create a navigation menu.
Go to Appearance -> Menus from your admin panel.
Create a new menu, give it the desired name.
Add pages you made, for instance, home, blog, contact, from the pages list etc.
Then for the course archive page, you have to add a ‘Custom Link‘ to ‘/courses/‘
Introduce this menu as the “Primary Navigation Menu” and click on Save.
Registration & Signing in Setup
The plugin that manages this job is Theme My Login. The plugin can add a personalized widget for login wherever on your website. You can redirect users to sign in and sign out as per on their user role.

 Python
Python Magento
Magento Odoo
Odoo How To
How To How Much
How Much Yii Development
Yii Development Core PHP
Core PHP Prestashop
Prestashop Latest News
Latest News Education
Education Web Design
Web Design Business
Business Ecommerce
Ecommerce Travel
Travel Banking and Finance
Banking and Finance Web Development
Web Development Ruby On Rails
Ruby On Rails Joomla Development
Joomla Development Ecommerce
Ecommerce Magento Development Services
Magento Development Services Hire a Developer
Hire a Developer Web Crawling Services
Web Crawling Services